稼ぐためのWordPressブログを始め方を、まとめました。
初めての時は、聞き慣れない単語が出てきて難しそうに感じますが、作業は簡単です。
スマホも、いつの間にか使えるようなりましたよね。
スマホのフリック入力を習得できた柔軟な方なら、適応できるくらいのレベルです。
ブログを立ち上げるまでの手順
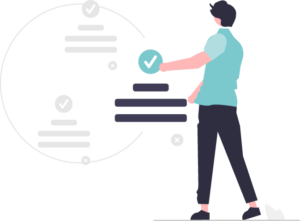
まずは、ブログを収益化するまでの流れを紹介します。
- レンタルサーバーの契約
- 独自ドメインの取得
- WordPressテーマの導入
- 固定ページの作成
- 投稿記事を作成
- GoogleアナリティクスとGoogleサーチコンソールの登録
- Google AdSenseへの登録と申請
- ASPに登録
言葉の意味や役割を、いっぺんに理解しなくても大丈夫です。
固有名詞のように、「そういうもん」として、ザックリ流していきましょう。
ブログで稼ぐ為に必要なもの
- サーバー
- 独自ドメイン
- ブログ
ブログで稼ぐ為に登録するもの
- Googleアナリティクス
- Googleサーチコンソール
- Googleアドセンス
- ASP
1つずつ、作業を説明していきます。
レンタルサーバーの契約
- Step1
レンタルサーバーの契約 - Step2
独自ドメインの取得
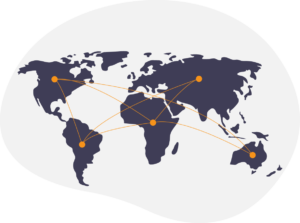
ブログを開設するために、まずはレンタルサーバーを契約します。
レンタルサーバーは色々と選択肢があるので、迷うところ。
もちろん速度や、コストは大事なポイントです。
初心者がレンタルサーバーを決める時は、「ユーザー数」も指標にしてみましょう。
情報量が多いので、設定方法で迷った時、サーバーでトラブルが起こった時に必ず役に立ちます。
情報量は、Google検索だけでなく、Twitterも確認してみましょう。
サーバートラブルがあった時に、リアルタイムでツイートしてくれるブロガーさんが沢山います。
初心者こそ、先人ブロガーさんのノウハウにあやかりましょう。
ポイント
- 情報量が多いレンタルサーバーがオススメ
- Twitterもチェック
エックスサーバーがオススメな理由
一番のおすすめレンタルサーバーは、エックスサーバー。
ユーザーが多くて、2009年からの老舗です。
安定して、粛々と運営している印象です。
このブログも、エックスサーバーを使用しています。
新興勢力としては、2018年運営開始のConoHa WING。
ここ1〜2年で、ConoHa WINGユーザーが一気に増えた印象があります。
初期費用無料で、月々のコストが安いのが特徴です。
今人気のレンタルサーバーなので、最新の情報も多いです。
エックスサーバーとConoHa WINGどっちが良いの?
初心者さんは、安定性と情報量でエックスサーバーに軍配。
コスト重視な方は、ConoHa WING。

どちらも魅力的ですが、個人的には、初心者は安定・堅実運営のエックスサーバーの方がオススメ。
13年分の情報量は、初心者の宝です。
エックスサーバーは、時期によって初期費用無料キャンペーンをやっています。
キャンペーンを上手く利用したら、コストかけずにスタートできます。
独自ドメインを取得する
- Step1
レンタルサーバーの契約 - Step2
独自ドメインの取得 - Step3
WordPressのインストール
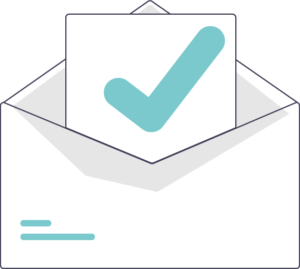
独自ドメインは、URL、ブログのアドレスのことです。
●●●@□□□
アットマーク前を自由に決めて、独自のアドレスを取得します。
アットマーク後ろも、@com、@jp、@netなど、選択肢は色々。
ドメインも様々なところで取得できます。
これまで、お名前.com、ロリポップ、エックスサーバードメインで取得したことがあります。
その中で、エックスサーバードメインがおすすめ。
エックスサーバードメインがオススメな理由
エックスサーバーでサーバーと独自ドメインを契約した場合、独自ドメインが無料になります。

1年無料じゃありません。
永久無料です。
現在、エックスサーバーを使用している間は、独自ドメインが永久無料です。
私の契約時は、この独自ドメイン無料サービスはやっていませんでした。
有料で、エックスドメイン(現エックスサーバードメイン)で、取得しました。
「独自ドメイン永久無料いいなー」と思っていたら、驚きの展開が起こりました。
独自ドメイン無料サービスを行っているからということで、サービス前に取得した既存のドメインを無料にしてくれました。
企業姿勢に、誠意を感じます。
エックスサーバーでサーバーを契約する場合は、セットでの独自ドメインも取得すると、とってもお得です。
レンタルサーバーと独自ドメイン同じ会社が良い
初心者は、レンタルサーバーと同じ会社でドメインを取るのがオススメです。
ドメイン設定自体は、難しいものではありません。
サーバー会社のマニュアルや、設定方法の記事もすぐ見つかるので、ドメインを別会社で取得しても苦労はさほどありません。
それでも、同じ会社がオススメ。
理由は、作業が1つ減るから。
同時に契約していればサーバーへの設定されているので、作業が楽になります。
サーバーやWordPressなど、新しい作業が目白押しなので、スキップ出来る作業は、少しでも減らしましょう。
契約更新なども同時に出来て、管理の面でもメリットがあります。
以前はサーバーのみの取り扱いだったConoHa Wingでも、独自ドメインの提供が開始されました。
ポイント
作業・管理の面から、サーバー会社でまとめて独自ドメインを取るのがベター
独自ドメインだけを取る場合の注意
2つ目のドメインや、独自ドメインだけを取得する場合。
初年度は、お名前.comが安く買えることが多いです。
初年度1円で、ドメインが取れることも。
ただし、2年目以降は、通常価格に戻ります。
エックスサーバードメインでは、初年度の価格はお名前.comより高かったとしても、2年目以降の価格も含めると、コスパが良かったりします。
長期的に運営したいドメインなら、2年目の価格も見てみおきましょう。
WordPressテーマの導入
- Step2
独自ドメインの取得 - Step3
WordPressテーマを導入 - Step4
固定ページの作成
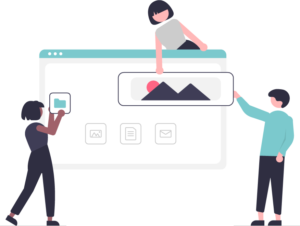
サーバーを契約して、ドメインを取ってWordPressを設定したら、ウェブサイトがスタートします。
デフォルトのサイトの見栄えを整えていく為に使うのが、Wordpresのテーマ。
WordPressのテーマは、Webサイトのデザインのテンプレのことです。
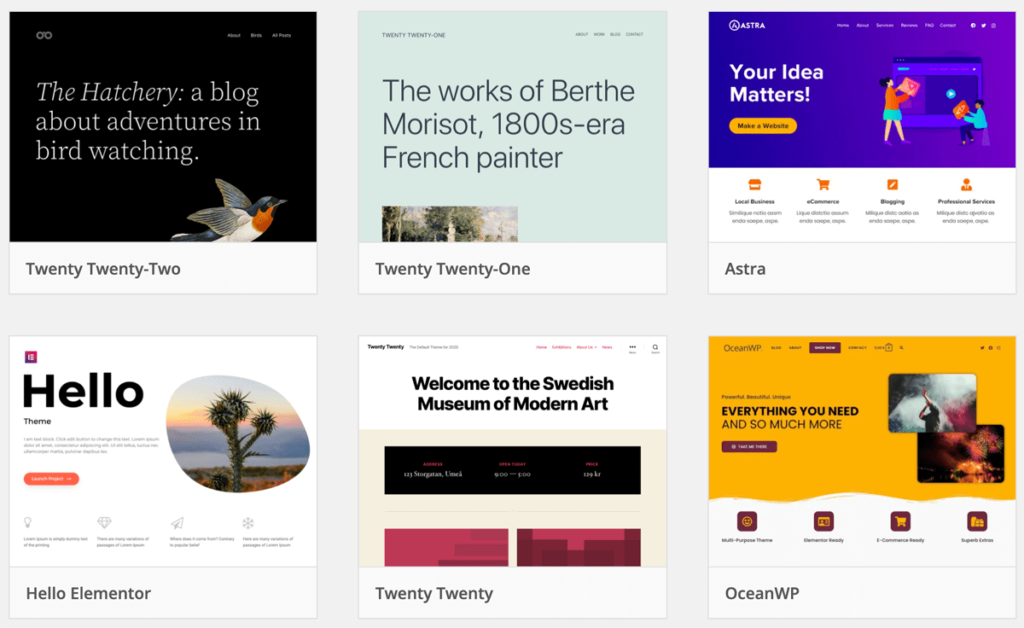
テーマ(テンプレ)で大枠のデザイン作り、細かい部分を自分でカスタマイズして、サイトを作っていきます。
プログラミングスキルのない初心者でも、簡単にサイトがデザインできるので、WordPressのテーマ導入は必須と心得ましょう。
WordPressテーマの選び方
Wordpresのテーマは、たくさんの種類があります。
自分のサイトに合ったテーマを選ぶとき、4つのポイントを考えてみましょう。
WordPressテーマ選びのポイント- 用途
- デザイン
- 機能
- 情報量
WordPressテーマの選び方1:WEBサイトの用途
テーマの選び方は、まずは用途。
ECサイトにしたいのか、ブログにしたいのか。
テーマによって得意なジャンルがあるので、ブログの用途に合わせて選びましょう。
WEBサイトの用途の例は、こんな感じ。
- ブログ
- コーポレイトサイト
- ショッピングサイト
- ポートフィリオサイト
- アフィリエイトサイト
WordPressテーマの選び方2:デザイン
可愛らしいサイトにしたい場合、デフォルトのデザインが可愛いテーマを導入した方が、カスタマイズが楽です。
ロゴ入れて少し配色変えるだけで、完成します。
WordPressテーマの選び方3:機能
簡単にブログカードが作れるのか、AMPに対応しているのか。
トップページで、スライドショー簡単に作れるのか。
究極的には、カスタマイズしたらどんなテーマでも出来ないことはないです。
でも、デフォルト機能が備わっていれば、それだけカスタマイズが楽になり近道です。
ポイント
デモサイトを見たり、気になるテーマを使ってるサイトを見てみる
機能って言われても、初心者だからよく分からない
「こんな感じにしたい」と思ったサイトのテーマを真似っ子しましょう

WordPressテーマの選び方4:情報量
初心者の方は、テーマ選ぶ時に、情報量も気にしてみてください。
私の話をすると、個人的には、海外のシンプルなデザインが好みです。
デザインの点だけで言うと、海外のテーマを使いたいところ。
しかし残念ながら、細いカスタマイズは得意ではありません。
基本、先人達の情報に頼っています。
デザイン面だけでなく、相性がいいプラグイン(拡張機能)なども、全て英語で調べるのは骨が折れます。
そのため、デザインの好みより情報量を優先して、日本人ユーザーの多い国産のテーマを選んでいます。
ユーザーが多いと、デザインが被っちゃわない?
同じテーマを使っていても、カスタマイズ次第で見栄えは全然違ってくるので、大丈夫です。
カスタマイズを頑張りましょう!

おすすめのWordPressテーマ
テーマは、無料と有料のものがあります。
人気のWordPressテーマを紹介します。
| テーマ | デザイン | 価格 | 特徴 |
| Cocoon コクーン | 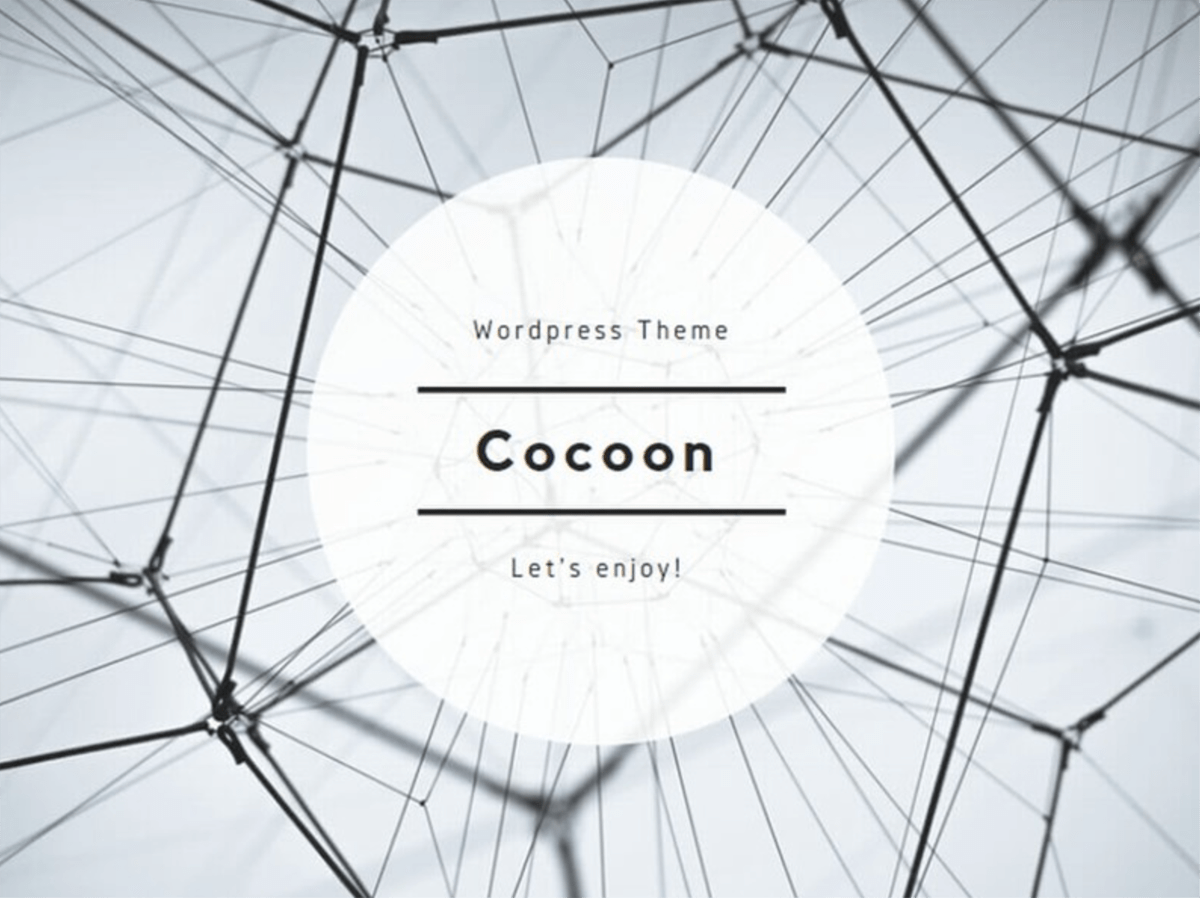 | 無料 | 無料と思えない高機能。 デザインの幅が広い。 |
| AFFINGER6 アフィンガー6 |  | 14,800円 | 高機能で洗練されたデザイン。 アフィリエイト向き。 |
| SANGO サンゴ |  | 11,000円 | サルワカさん制作。 フラットなデザインと可愛らしい配色で、ブログ向き。 |
| JIN ジン | 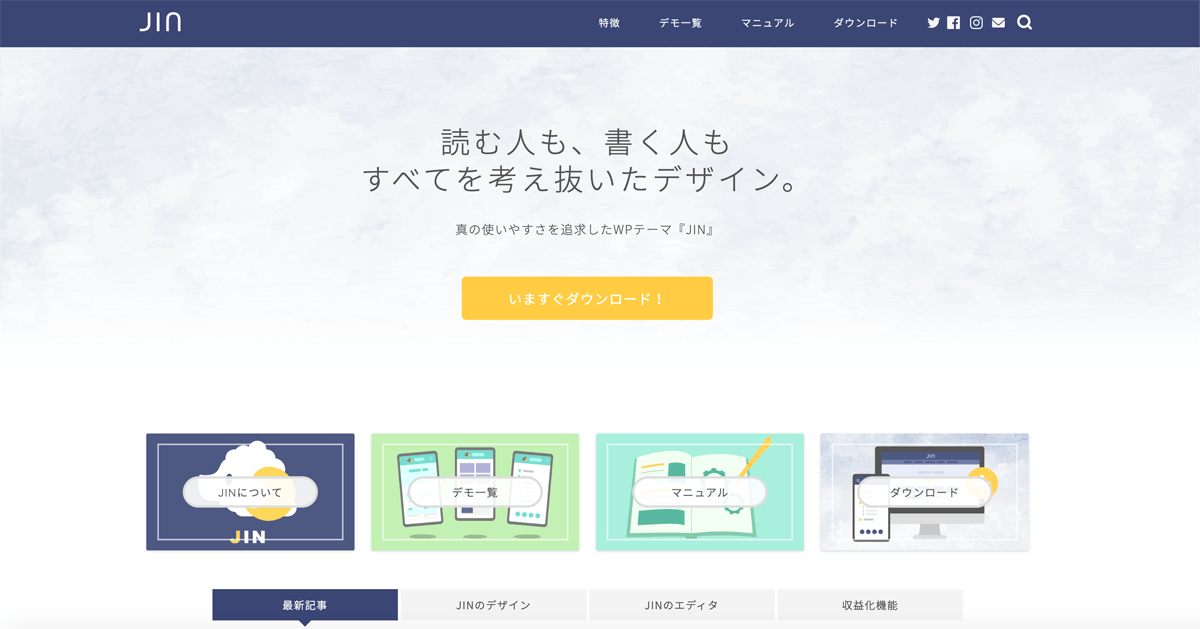 | 14,800円 | ヒツジさん制作。 柔らかいデザインで、女性ユーザー多い印象。 |
| SWELL スウェル |  | 17,600円 | 新エディタ対応でシンプルなデザイン。 すっきりした印象のテーマ。 |
無料テーマで始めたいなら、オススメは断然Cocoonです。
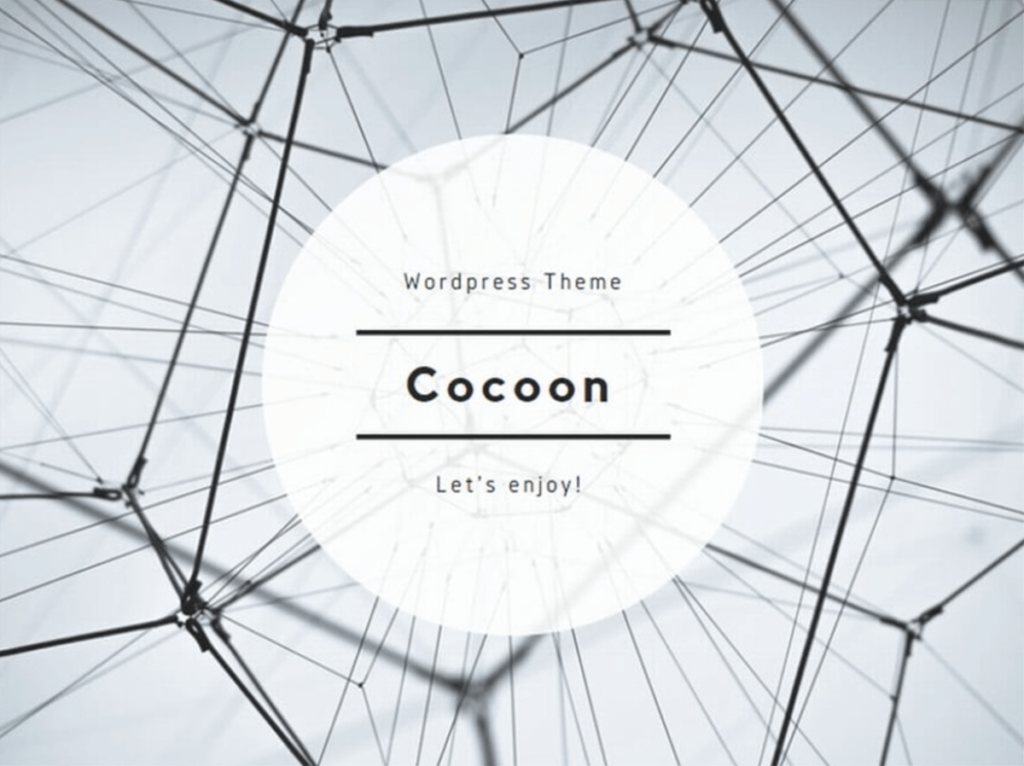
2年半運営している別のブログは、Cocoonを使用しています。
デフォルトの設定が沢山あり、本当に、無料とは思えないクオリティです。
用意されているデザインの幅が広いのも、特徴です。
ニュートラルにも可愛いにも、カッコイイにもカスタマイズが楽です。
このブログは、AFFINGER6を使用しています。
シンプルなデザインが好きで、アフィリエイトメインにするため、AFFINGER6を導入しました。
機能も豊富で、使い勝手も良いです。
ユーザーが多いので、分からないことも、調べたらすぐ情報にたどり着けます。
お気に入りの機能は、マイブロック 。
よく使うブロックを、辞書登録する機能です。
都度ゼロから作らなくても呼び出せるので、作業効率が上がります。
稼ぐためのアフィリエイトブログなら、AFFINGER6オススメです。
テーマの選び方は、こちらの記事で詳しく紹介しています。
-

【WordPressテーマの選び方】初心者が失敗するポイントは?
続きを見る
固定ページの作成
- Step2
独自ドメインの取得 - Step3
固定ページの作成 - Step4
投稿記事を作成
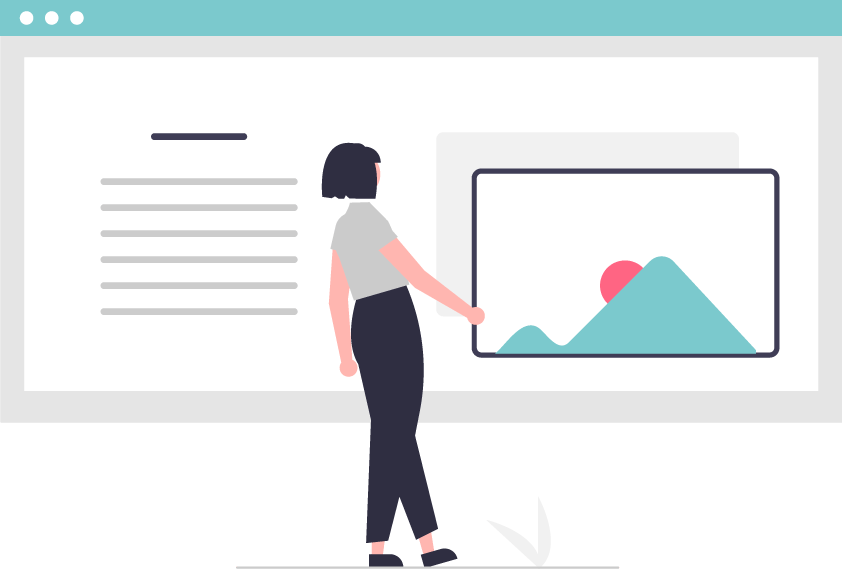
WordPressにテーマを導入し、カスタマイズを進めたら、次は固定ページを作ります。
WEBサイトとして、最低限あるべきページです。
- プロフィール
- プライバシーポリシー
- お問い合わせ
- サイトマップ
固定ページ:プロフィール
プロフィールのボリュームは、サイトのコンセプトや構成によります。
固定ページで作る方が良いですが、私はウィジェット(サイトの左側)のプロフィールカードだけにしています。
記事が溜まってきたら、サイトの紹介も踏まえて、プロフィールの固定ページを作ろうと思っています。
プロフィールカードだけでもGoogle Adsenseの審査に合格したことがあるので、簡単な自己紹介だけは作りましょう。
固定ページ:プライバシーポリシー
WordPressの初期状態で、固定ページに、プライバシーポリシーの下書きがあります。
下書きや他のサイトを参考にしながら、プライバシーポリシーの文言を調整しましょう。
固定ページ:お問い合わせ
お問い合わせページも、必須です。
プラグインのcontact form 7を使用すると、簡単にお問い合わせページが出来ます。
プラグインは、WordPressの拡張機能です。
contact form 7では、自動返信メールなどの設定も簡単です。
最近では、Google フォームでのお問い合わせページも増えてきています。
Googleフォームの場合は、プラグインを使わないため、サイトが軽くなるメリットがあります。
固定ページ:サイトマップ
サイトマップは、2種類作りましょう。
- XML sitemap:クローラーにサイトの情報を読んでもらう
- HTML sitemap:人間が見てサイトの構成が分かる
XML sitemapは、この後、Google サーチコンソール(Step6)に登録します。
投稿記事を作成
- Step4
固定ページの作成 - Step5
投稿記事を作成 - Step6
Googleアナリティクスとサーチコンソールの登録
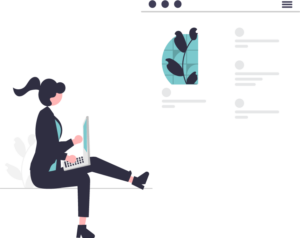
サイトの体裁が整ったら、投稿記事を執筆します。
Google Adsenseに申請する場合、30記事くらいあると良いと言われています。
10記事未満でも審査を通過することもあるので、あくまでコンテンツによると思われます。
最初の頃は、満足する記事に仕上がらないかもしれません。
それでも、粛々と記事を書いて、練習していきましょう。
GoogleアナリティクスとGoogleサーチコンソールの登録
- Step5
投稿記事を作成 - Step6
GoogleアナリティクスとGoogleサーチコンソールの登録 - Step7
Google AdSenseへの登録と申請
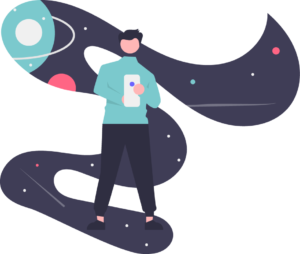
Google Adsenseに登録する前に、GoogleアナリティクスとGoogleサーチコンソールの登録を済ませましょう。
Googleアナリティクスは、ブログのアクセス数や、ユーザーの動きをチェックするためのアクセス解析ツールです。
Googleアナリティクスでは、こんな情報が得られます。
Googleアナリティクスで分かること
- ユーザー数
- ページビュー数
- 平均ページ滞在時間
- 離脱率
- 直帰率
Googleサーチコンソールは、SEO検索順位などのチェックツールです。
Googleサーチコンソール出来ること
- XMLサイトマップを送信
- クリック数・表示回数・掲載順位の確認
- インデックスの確認
- 検索パフォーマンスの確認
アナリティクスとサーチコンソールを、それぞれ登録した後で、2つを連携します。
Google AdSenseへの登録と申請
- Step6
Googleアナリティクスとサーチコンソールの登録 - Step7
Google AdSenseへの登録と申請 - Step8
ASPに登録
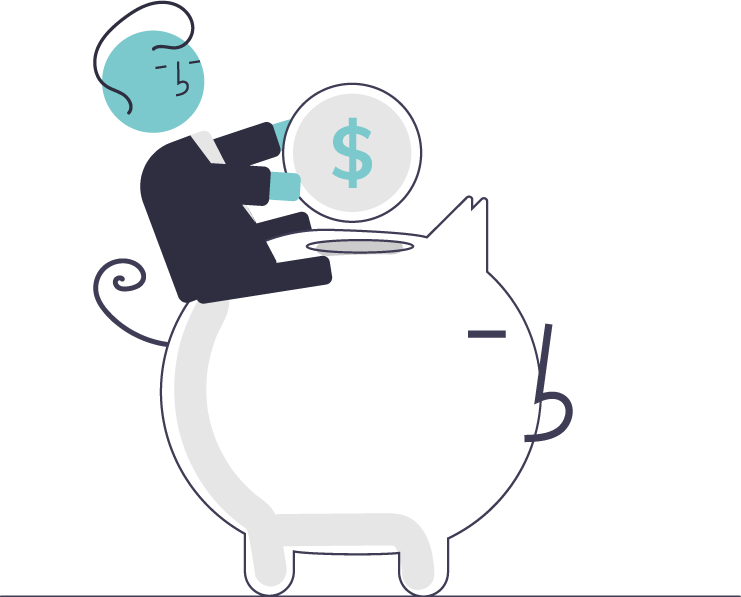
ブログの収益化まず登録したいのが、Google Adsense。
一般的に、アフィリエイトを始める前に先にアドセンスを申請します。
審査は1日で出ることもあれば、2週間かかることもあります。
持つことができるGoogle Adsenseのアカウントは、1人1つです。
アカウントの移行も出来なくはないですが、手間になります。
どのアドレスでアドセンスのアカウントを作るかは、登録時によく考えましょう。
ASPに登録
- Step7
Google AdSenseへの登録と申請 - Step8
ASPに登録

ブログの収益化に必須となるのが、アフィリエイトASP。
ブログのジャンルにあった案件が多いASPに登録するのが、ポイントです。
美容なら、A社。
金融なら、B社。
ASP各社にカラーがあり、力を入れている案件が違います。
記事が溜まってきたら、自分のブログと相性の良いASPに登録しましょう。
その前に、ブログジャンルに関わらず、まずは登録しておきたいASP2つを紹介します。
A8.net
初心者の方なら、まずは、A8.netがおすすめ。
A8.netは、会員数、広告主数ともに最大規模を誇るアフィリエイトサービスです。
A8.netのいい点は、様々なジャンルの広告を扱っているとこ。
案件を見ながら、今後の方向性を詰めていくこともできます。
セルフバックと呼ばれる、自己アフィリエイトサービスもあります。
自分で商品購入やサービス申込みすることで報酬が貰えるので、ビギナーにオススメです。
もしもアフィリエイト
もう1つブログ開設時に登録したいアフィリエイトASPは、もしもアフィリエイト。
もしもアフィリエイト は、物販にとっても便利です。
もしもアフィリエイトを経由することで、Amazon、楽天、Yahooショッピングのリンクを1つで貼ることが出来ます。
Amazonで購入したちょっとしたもの情報を書くときにも、画像付きリンクを簡単に作れます。
もしもアフィリエイトでは、有名アフィリエイターのマクリンさんとサンツォさんのブログコンサルが読めます。
サロンでやられているコンサルの限定公開なのでボリュームは多くないですが、面白くて勉強になります。
A8.netともしもアフィリエイトは、とりあえずでも、登録しておくと良いです。
案件も多く、単価も参考に出来るので、記事を書く上で勉強にもなります。
ブログのジャンルが定まったら、そのカテゴリーに強いASPを登録していきましょう。
思い立ったら吉日。1日でも早く始めよう


お疲れ様でした。
これで、ブログで稼ぐための下準備が整いました。
ブログで稼ぐには、記事を書くことです。
とにかく記事を書くこと。
サイトの準備だけ整えておけば、いつでも記事が書けます。
始めた頃は、記事の執筆にとても時間がかかります。
サイトの体裁だけは、早めに整えておきましょう。
ふた昔前くらいは、プログラミングの知識がないとハードルが高かったブログ。
しかし、今は違います。
初心者でも凡人でも出来るように、簡単で直感的な作りになっています。
思い立ったら吉日です。
将来の財産となるブログを、育てていきましょう。
-

仮想通貨を始めるならブログも。ブログを始めたいなら仮想通貨を。
続きを見る



