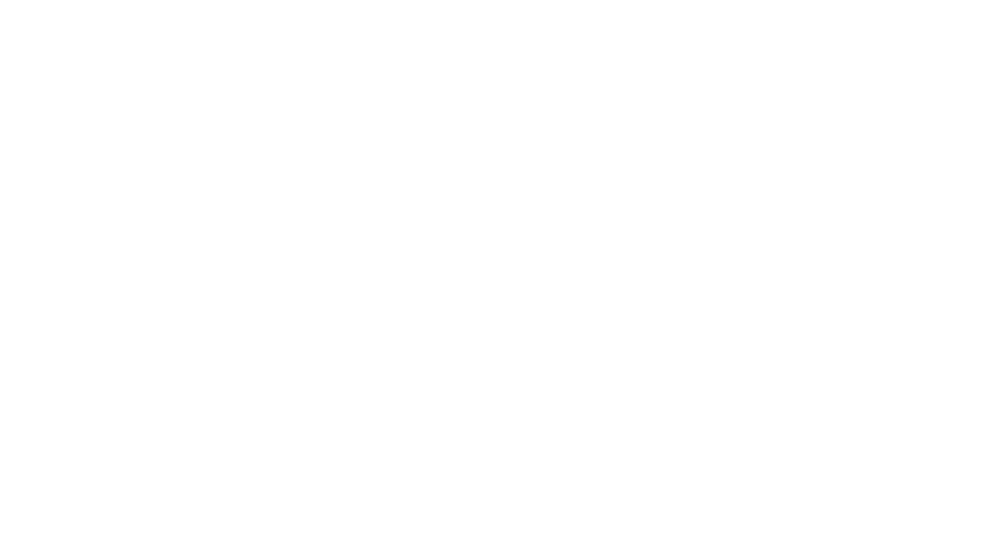EOSのカメラ接続アプリが既に起動してます
EOS Utilityにエラーメッセージが出てきたら、まずは、アプリやPCの再起動してみましょう。
セキュリティソフトが邪魔している場合もあるので、セキュリティソフトもチェックしてましょう。
それでも起動しない場合は、アプリの削除と再インストールが必要です。
macOSでの、EOS Utilityの完全削除・再インストール手順をご案内します。
EOS Utilityの削除・再インストール手順:macOS編
3段階の作業で、再インストールを進めます。
- 既存アプリのアンインストール
- 関連フォルダの削除
- 再インストール
STEP1:既存アプリのアンインストール
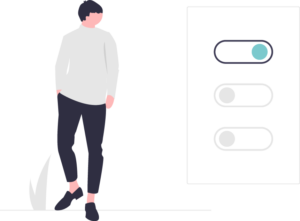
まずは、動かなくなった既存アプリをアンイストールします。
起動ドライブから、ライブラリを開きます。
ライブラリ >> Application Support >> Canon_Inc_IC >> UniversalInstaller >> Uninstall >> 【Uninstaller】 の順に開きます。

Uninstaller にある【UniversalUninstaller(UniversalUninstaller.app)】を実行します。
アプリの一覧が表示されるので、以下3点にチェック。
チェックを入れて選択した状態で、「Remove」ボタンを押します。
- EOS Utility 2
- EOS Utility 3
- EOS Utility
しばらく待つと、一覧から上記の3項目が消えます。
消えたら、「Close」ボタンで閉じます。
以上で、Uninstallが完了しました。
STEP2:EOS Utility関連フォルダ削除
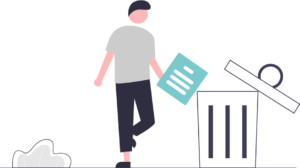
不要な関連フォルダを削除していきます。
削除1:ドライブ>>ライブラリ

ライブラリ >> Application Support >> 【Canon_Inc_IC】 を開きます。
【EOS Utility】の名前が付くフォルダがある場合、ゴミ箱に入れます。
フォルダがない場合は、作業スキップです。
削除2:ドライブ>>ライブラリ
ライブラリ >> 【Preferences】 を開きます。
【com.canon.EOS Utility ?】で始まるファイルを、ゴミ箱に入れます。
【EOS-Utility】とハイフンが入っている項目があれば、あわせて削除。
削除3:ドライブ>>アプリケーション

ドライブから、アプリケーション >> 【Canon Utilities】を開きます。
【EOS Utility】フォルダをゴミ箱に入れます。
削除4:option押下+ライブラリ>>
Finder画面上部の「移動」をクリック。
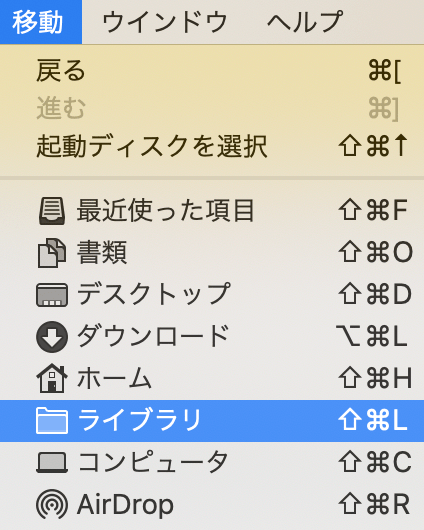
キーボードの「option」キーを押下しながら「ライブラリ」をクリックします。
「ライブラリ」は、optionキーを押している間だけ表示されます。
option押下+ライブラリ >> Application Support >> 【Canon_Inc_IC】の順に開きます。
【EOS Utility】、または【EU】と名前が付くフォルダがあれば、ゴミ箱に入れます。
フォルダがない場合は、作業スキップです。
削除4:option押下+ライブラリ>>
ライブラリ >> 【Preferences】 を開きます。
【com.canon.EOS Utility ?】で始まるファイルを、ゴミ箱に入れます。
【EOS-Utility】とハイフンが入っている項目も、削除します。
STEP3:PC再起動&再インストール
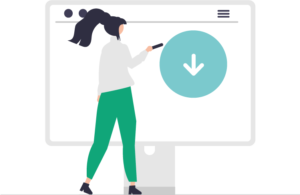
ゴミ箱の中に必要なデータが含まれていないか確認し、ゴミ箱を空に。
ゴミ箱を空にしたら、PCを再起動。
PCを再起動したら、次は、再インストールです。
下記サイトから、EOS Utilityを改めてダウンロード・インストールしてください。
リンク先は、EOS Utility 3.15.0 for macOSです。
お手持ちのカメラに対応するUtilityのバージョンを確認して、ダウンロードをしましょう。
以上がEOS Utilityの完全削除、インストール操作の手順でした。
私も初めて遭遇した時は焦りましたが、アプリが起動しなくなることは、たまにあるみたいです。
OSのアップデートや、セキュリティソフトのアップデートによる影響なんだとか。
焦らずに、1つ1つ対処法を確認してみましょうね。