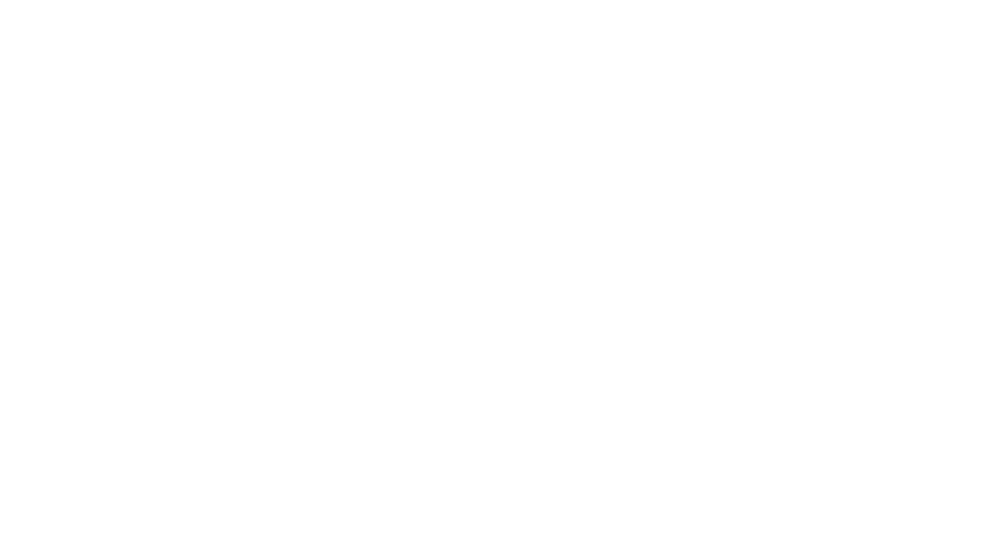ステレオミキサーを有効にしたいのに、ステレオミキサーがそもそも見つからないんだけど
見つからない場合は、元々PCにステレオミキサーが搭載されてない可能性があります

この記事では、ステレオミキサーを使用するための【確認〜設定】まで流れを紹介します。
ポイント
- ステレオミキサーがあるか確認する
- ステレオミキサーをインストールする
- ステレオミキサーを有効にする
ステレオミキサーが搭載されているか確認する
- STEP1
ステレオミキサーがあるか確認する - STEP2
ステレオミキサーをインストールする - STEP3
ステレオミキサーを有効にする
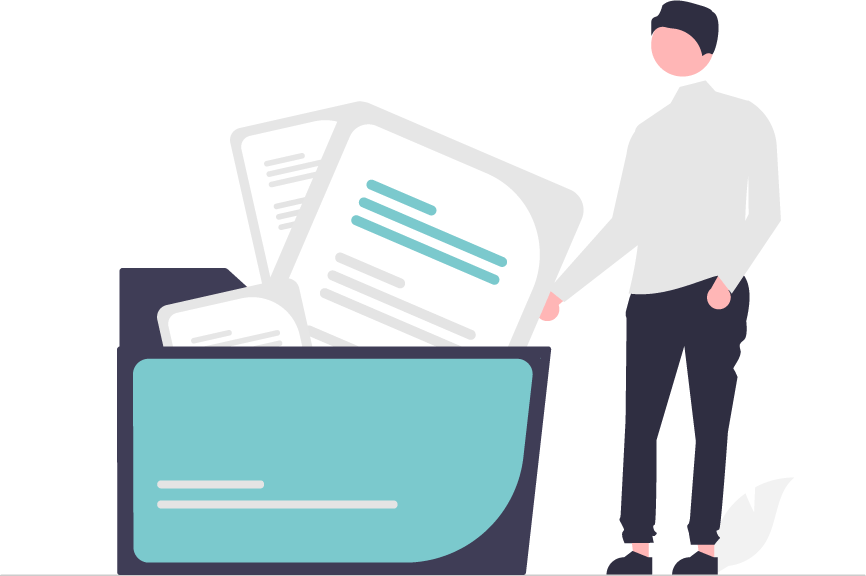
まずは、ステレオミキサーがWindowsPCに搭載されているかを確認します。
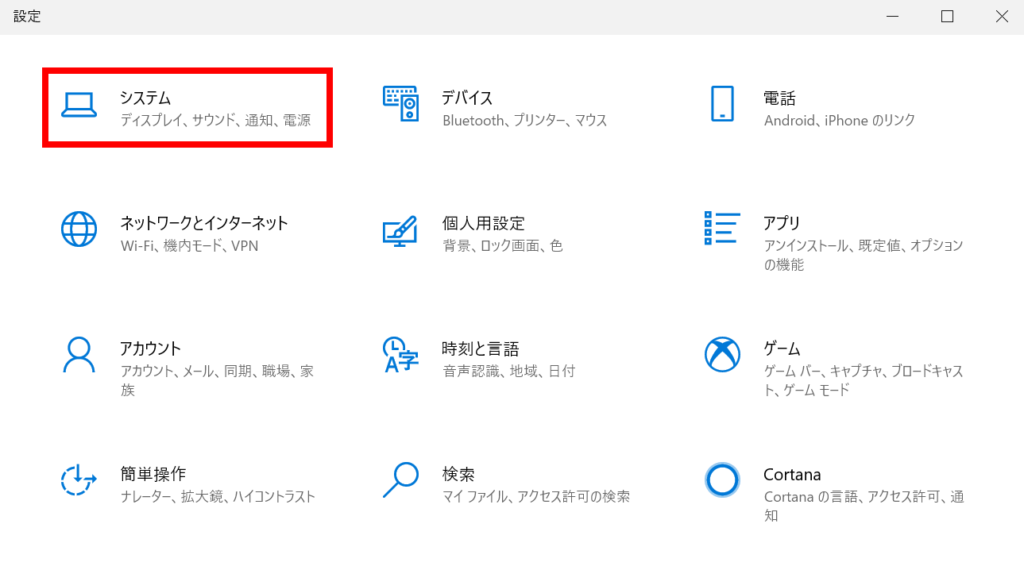
設定から、システムへ行きます。
設定 >> システム>> 【サウンド】
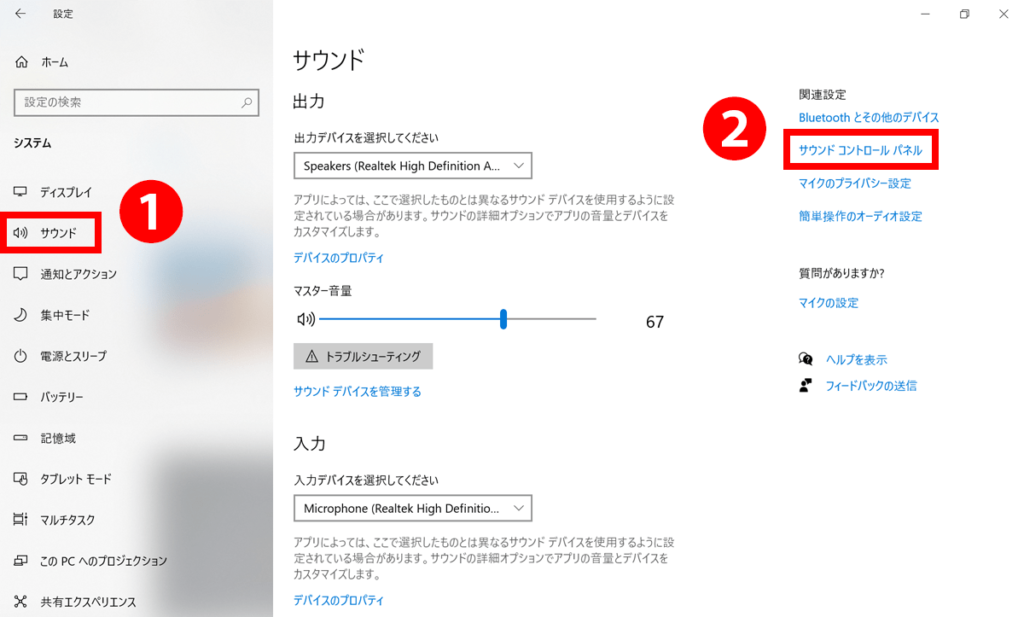
【サウンドコントロールパネル】をクリックすると、サウンドのウィンドウが開きます。
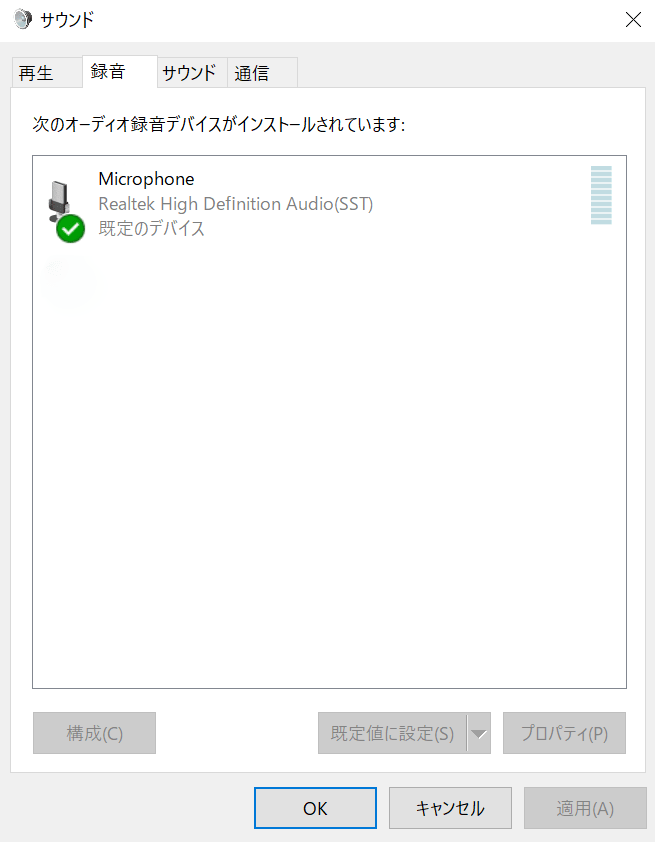
「録音」のタブを確認します。
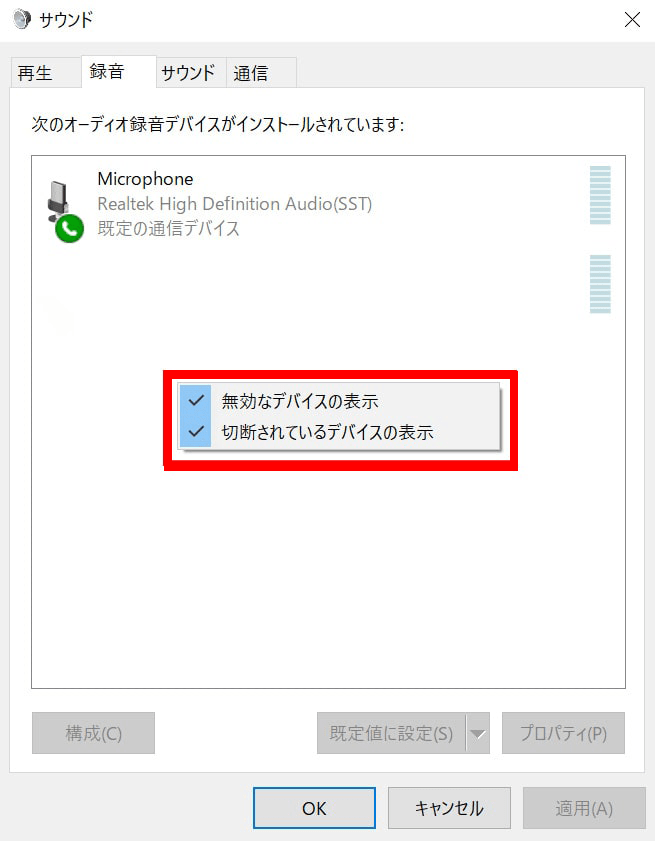
右クリックし、「無効デバイスの表示」を確認します。
無効のデバイスにステレオミキサーが表示されない場合は、PCにはそもそも搭載されていません。
表示されない場合は、STEP2インストールへ進みます。
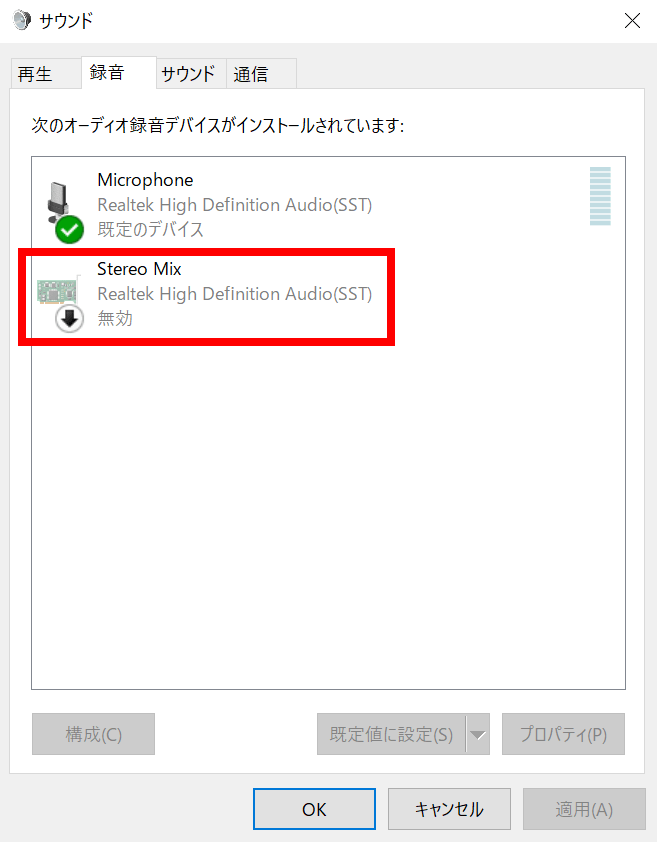
無効のデバイスにステレオミキサーがある場合は、インストールは不要です。
クリックして、有効化したらステレオミキサーが使用できます。
ステレオミキサーがそもそもない場合はインストールする
- STEP1
ステレオミキサーがあるか確認する - STEP2
ステレオミキサーをインストールする - STEP3
ステレオミキサーを有効にする
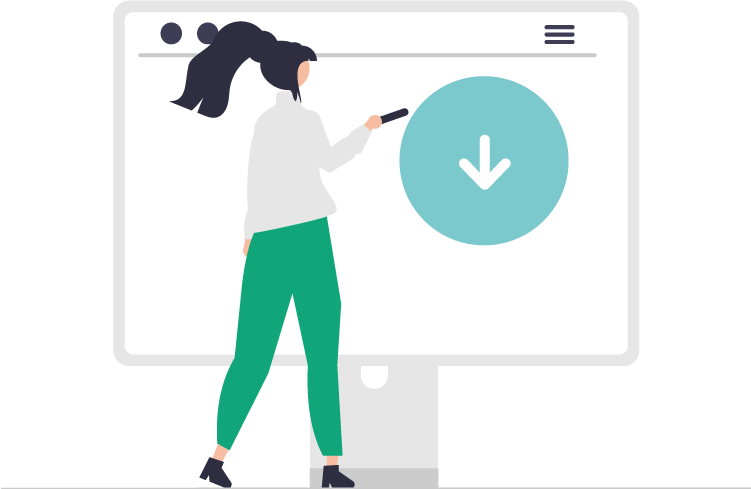
ステレオミキサーが搭載されていない場合の対処法は、新規インストールです。
Realtek オーディオドライバーをインストールします。
リンク先は、Windows 10 (64bit) です。
インストールする場合は、お手持ちのWindowsPCのbitも確認しましょう。
音声入力をステレオミキサーに切り替える
- STEP1
ステレオミキサーがあるか確認する - STEP2
ステレオミキサーをインストールする - STEP3
ステレオミキサーを有効にする
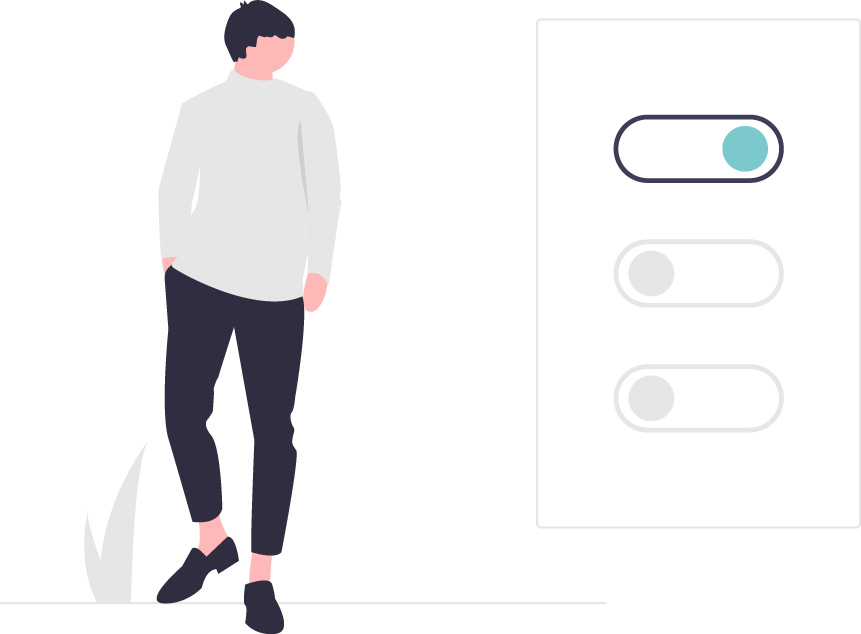
インストールしただけでは、ステレオミキサーは使用できません。
使用するために、音声入力をステレオミキサーに切り替え(有効化)しましょう。
ステレオミキサーを有効にして、音声入力デバイスを切り替える手順を、2通り紹介します。
「入力デバイスにステレオミキサーがある場合」と「入力デバイスにステレオミキサーがない場合」です。
入力デバイスにステレオミキサーがある場合
「入力デバイスにステレオミキサーがある場合」の手順です。
入力デバイスにステレオミキサーがある場合は、サウンド設定へ進みます。
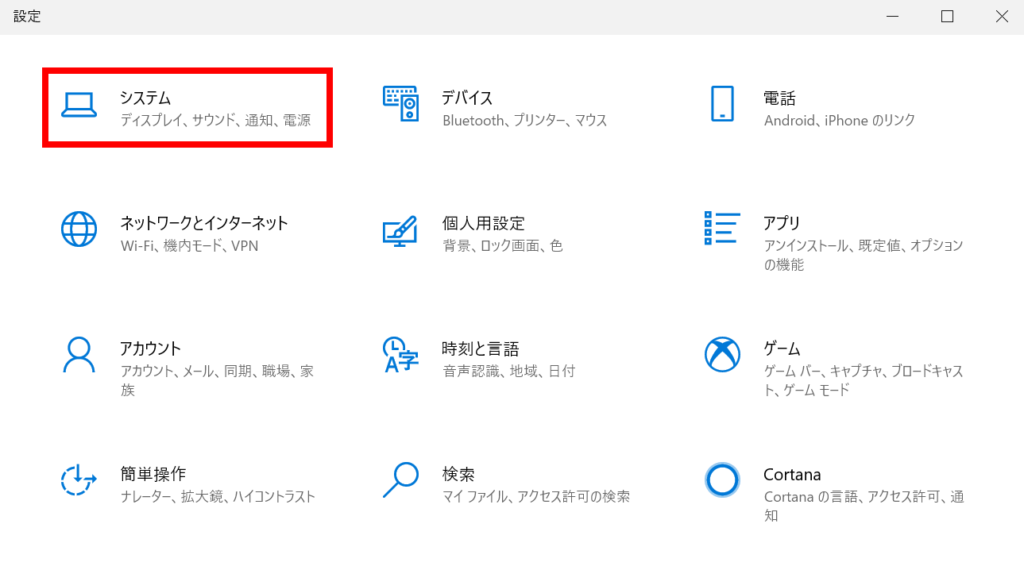
設定 >> システム>> 【サウンド】
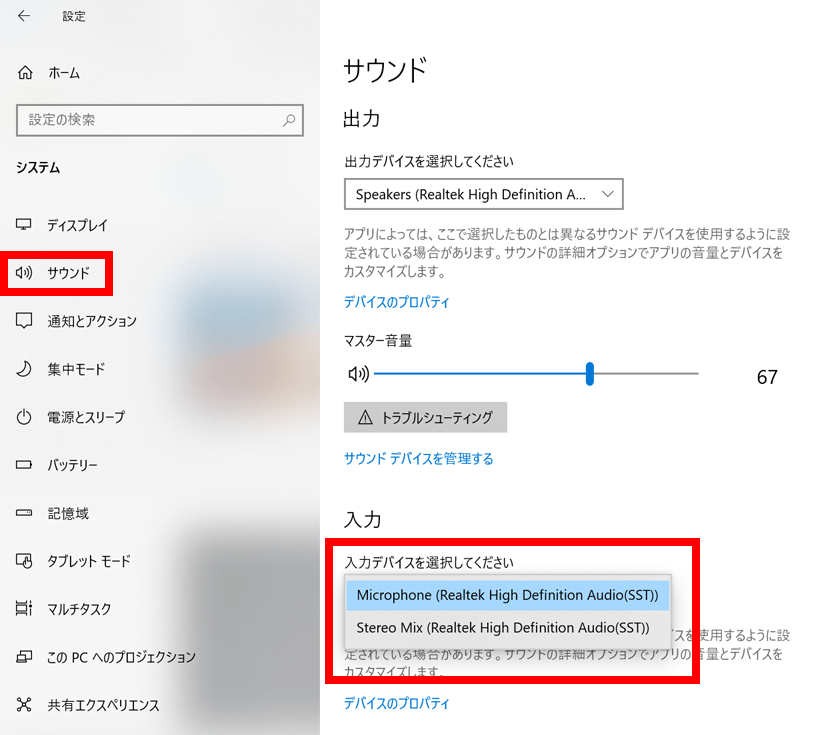
サウンドの「入力デバイス」にステレオミキサーがあるので、選択したら設定完了です。
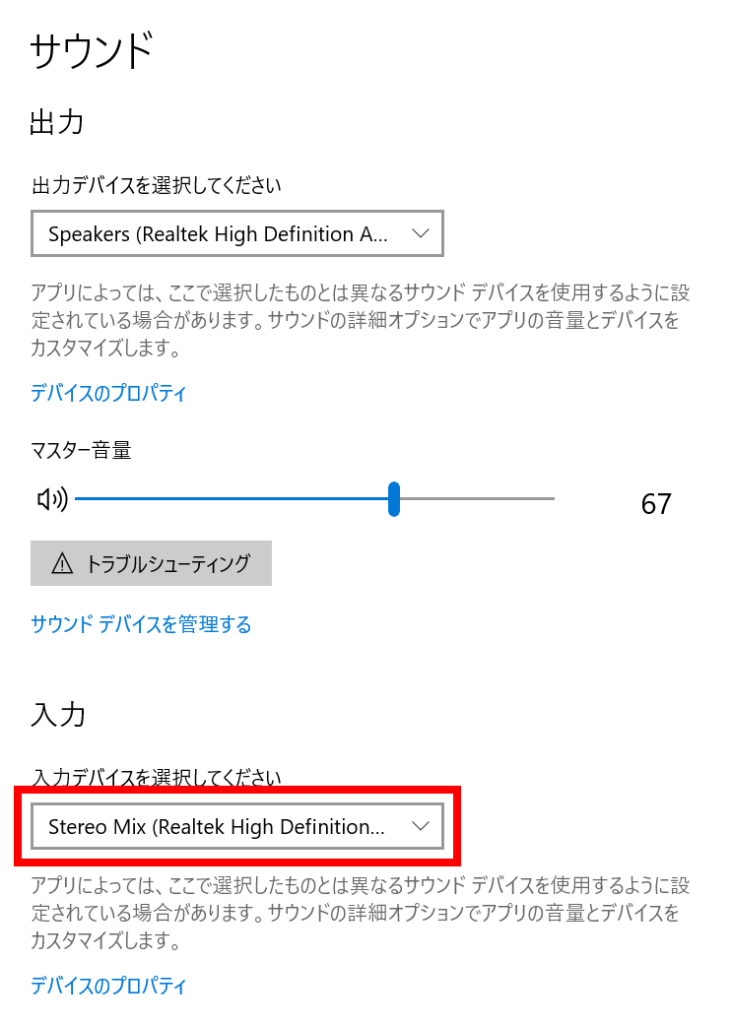
入力デバイスにステレオミキサーがない場合
入力デバイスにない場合は、まずはステレオミキサーを有効にします。
設定 >> サウンド >> 【サウンドデバイスを管理】
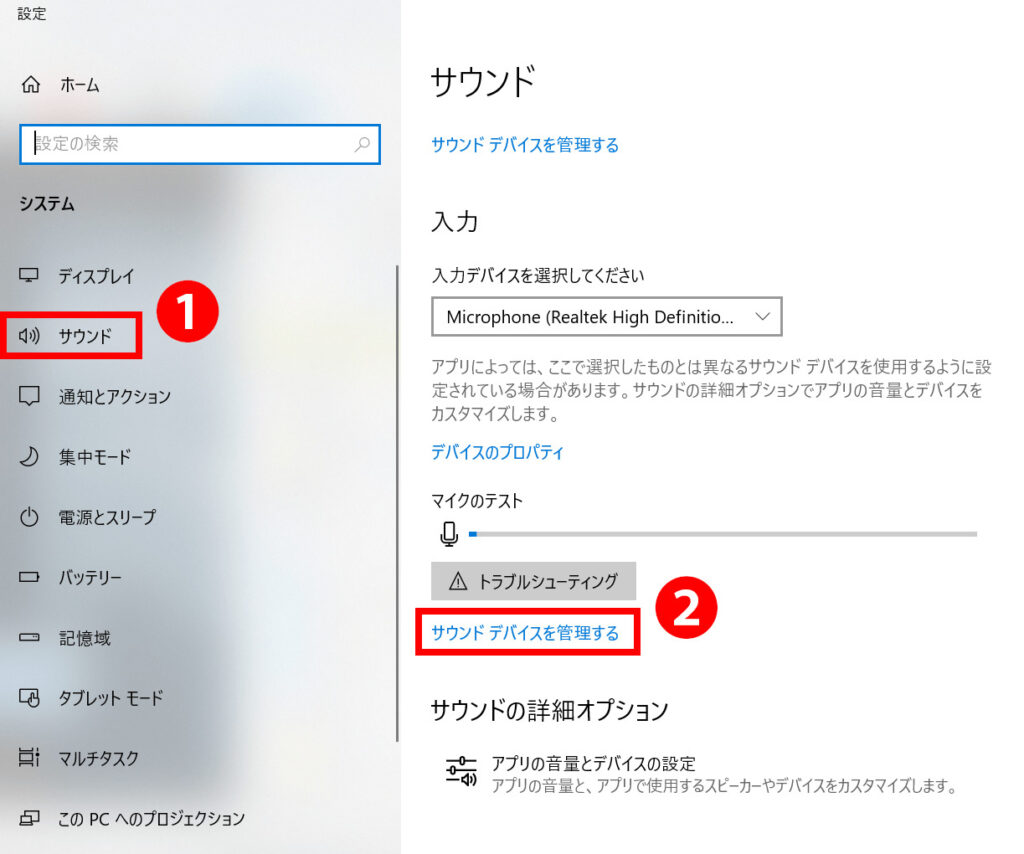
「サウンドデバイスを管理する」に進みます。
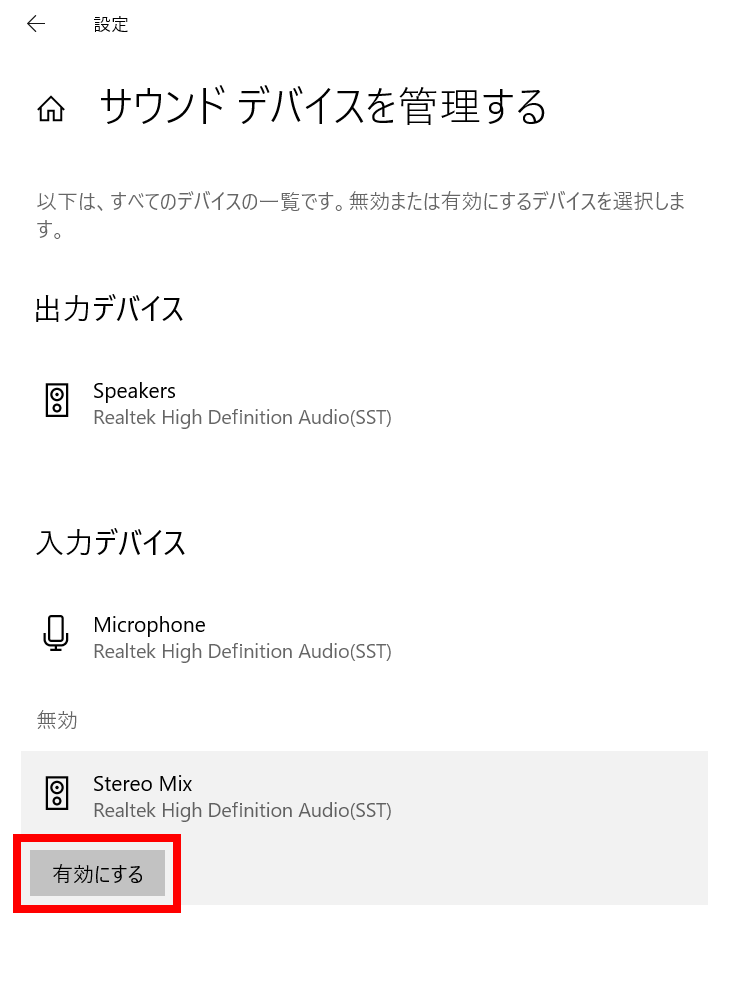
入力デバイスにある、ステレオミキサーが無効になっています。
「有効にする」をクリック。
有効化することで、入力デバイスでステレオミキサーが選択できるようなりました。
サウンドコントロールパネルからステレオミキサーを有効にする
ステレオミキサーは、サウンドコントロールパネルからも、有効設定が出来ます。
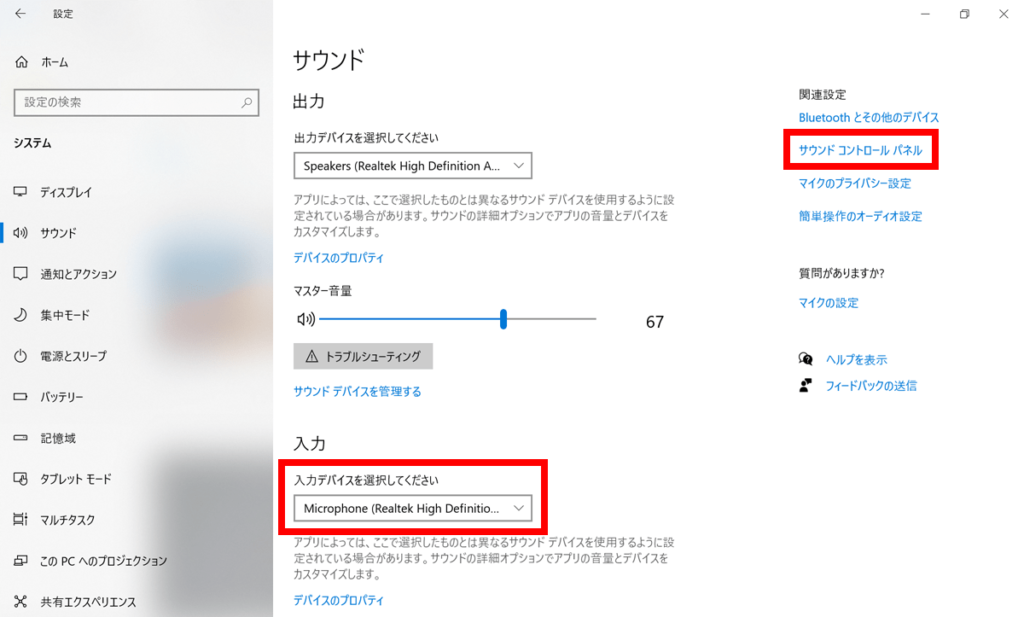
設定 >> サウンド >> 【サウンドコントロールパネル】
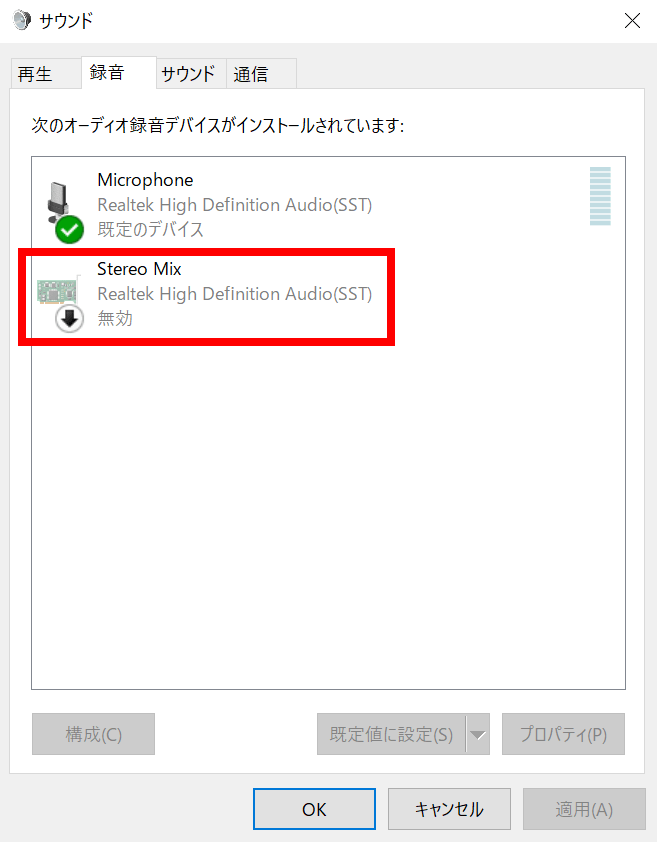
サウンドコントロールパネルから、サウンドの録音のタブを開き、有効化します。
ステレオミキサーを使う方法まとめ
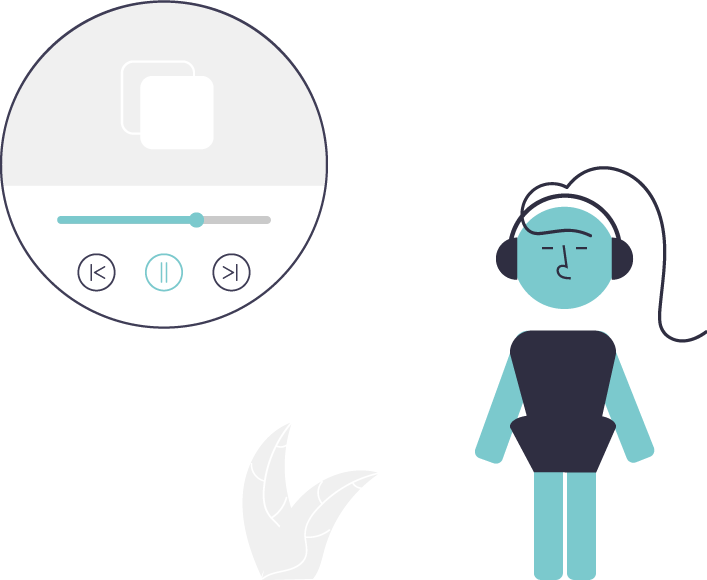
以上が、ステレオミキサーをインストールして有効化する方法でした。
- ステレオミキサーがPCにあるのか確認する
- ない場合はインストールする
- インストール後にステレオミキサーを有効にする
- 入力デバイスをステレオミキサーに切り替える
有効設定作業は簡単です。
そもそも、ステレオミキサーが搭載されていない可能性があります。
まずは、ステレオミキサーがあるかを確認するのが、ポイントです。